How to Rip Copy Protected Blu-ray With Handbrake
Blu-ray movies are becoming increasingly popular which bring people a more wonderful audio-visual enjoyment. However, Blu-ray's laser layer is easy to damage by scratches and it cannot playback on portable devices. Therefore, many people considered to rip and backup their Blu-ray discs with some powerful tools like Handbrake. In this article, we will share the basic knowledge of HandBrake, also accompany detailed tutorial about how to rip Blu-ray with HandBrake.
How to Rip Unprotected Blu-ray with HandBrake
HandBrake is a well-known free and open-source transcoder that available for Linux, MacOS and Windows users. It can rip Blu-ray for smartphones, tablets, smart TVs, etc. with customized settings. Currently, HandBrake does not directly support the decryption of Blu-ray Discs, it can remove DRM (Digital rights management) only after the user installing "libdvdcss".
To rip Blu-ray, the first thing you actually need is an external Blu-ray drive. Then download the latest version of HandBrake from its official website, install and run it on your computer.
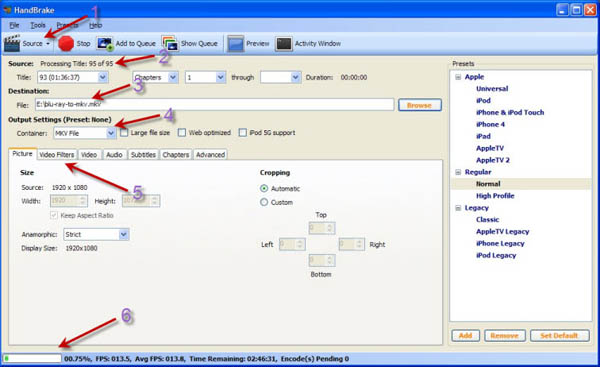
Step 1. Import Blu-ray to HandBrake
You need to navigate to Blu-ray drive with "Source" drop-down button. It will take some time to scan your Blu-ray Disc. So you need to be patient with this procedure.
Step 2. Set Output Folder for Blu-ray Movie
With "Destination > Browse" button, you can set the output folder for your Blu-ray movie. Make sure your hard disk has enough space before ripping. Ideally, you can rip 50GB Blu-ray to 10GB MKV while still remaining 1080p Full-HD quality.
Step 3. Choose the Container Format
Click the "Container" drop-down button and you can choose to rip Blu-ray to MKV/MP4 format.
Step 4. Set the Output Video/Audio Settings
Under "Picture" tab, you can tweak the settings for your output video or audio file to your preference. It's recommended to keep the full resolution to retain the original high-quality. Set "Automatic" or "Cropping" option to remove unwanted borders. You can also go to "filters", "Video", "Audio", "Subtitles", etc. tabs to set the codecs, quality and add subtitles.
Step 5. Start Ripping Blu-ray using HandBrake
Once you've accomplished all parameters, you can press the "Start" button on the top to start ripping Blu-ray to MP4 or MKV with HandBrake. You can see the process bar on the bottom and wait for the ripping process to finish. Since Blu-ray are very big and HandBrake needs to decode Blu-ray M2TS video and encodes to the format you choose, which is also in HD quality. Therefore the Blu-ray conversion will last for a long time. After ripping, you can get HD MP4/MKV files.
A Comparison about HandBrake and the Other Blu-ray Ripper
Like what is said above, HandBrake cannot rip copy-protected Blu-rays and DVDs. If you have to rip a Blu-ray disc that is under DRM protection, maybe you can look for HandBrake alternative.
There are many Blu-ray rippers out there and the best one besides HandBrake for ripping Blu-ray movies I can recommend is VideoSolo BD-DVD Ripper. This program is updated to perfectly rip copy-protected Blu-ray to 300+ formats including MP4, MKV, AVI, WMV, M4V, MOV, FLV, MP3, WMA, AAC, M4A, etc. even 3D formats. It can help you simply play Blu-ray on a large variety of devices like Apple iPhone/iPad/iPod/TV, Samsung/Sony/LG/Huawei smartphones/tablets or PS3/PS4 game console, etc. with excellent output quality and fast conversion speed.
# • Comparison: HandBrake vs VideoSolo Blu-ray Ripper
| Features | HandBrake | VideoSolo Blu-ray Ripper |
| Program interface | Little complicated | Easy-to-use |
| Output format support | Only support MP4 and MKV, cannot perform audio conversion | Support 300+ output video/audio formats |
| Rip Blu-ray ability | Cannot rip encrypted Blu-ray disc | Support encrypted Blu-ray disc /Blu-ray folder/Blu-ray ISO ripping |
| Customize parameter settings | Limited video parameter settings: video codec, frame rate, bit rate, video quality | Various parameter settings: video resolution, bitrate, frame rate, video encoder, audio channels, sample rate, audio, encoder and bitrate, etc. |
| Audio track and subtitle selectable | Applicable | Applicable |
| Internal Blu-ray player | Not applicable | Available for previewing |
| Internal editor for cropping, trimming, watermarking and effecting | Only cropping available | All editing features available |
| Blu-ray/DVD to 3D Mode | Not applicable | Applicable (Only Mac) |
| Support | Not applicable | Consummate customer support |
# • How to Rip Blu-ray with VideoSolo Blu-ray Ripper
The well-designed interface makes it easier to operate for everything. With only four simple steps stated below, you can finish the ripping Blu-ray task easily.
Note:
The Windows version of VideoSolo BD-DVD Ripper released a new version which has big changes compared with the old version. But the new version for Mac is still under the development. That means the interface and the operation of Windows and Mac will be different.
To know the details about the new version, you can read on the article: A New Version for BD-DVD Ripper (Windows) Released! See What Changes
Step 1. Load Blu-ray Movie
Insert your Blu-ray disc into an external Blu-ray drive which can be read by your computer. Launch this ripper and click "Load Blu-ray" to import the Blu-ray movies.
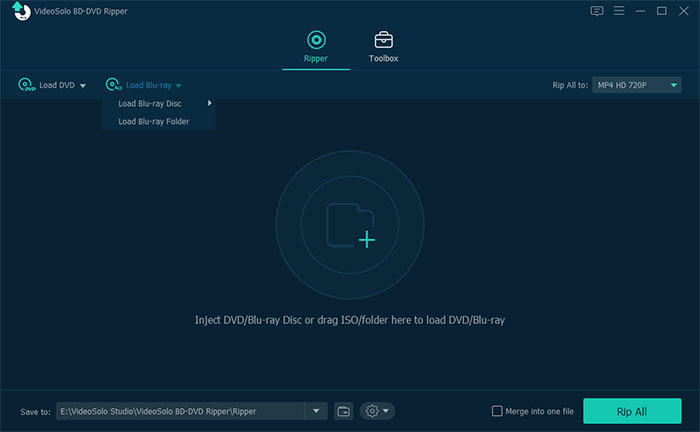
Step 2. Choose Video/Audio Format
Clicking the "Rip All to" bar, here you can select MP4, MKV, AVI, MP3, WMA... from the Common Video/Audio profile lists as the target format. Or you can choose a preset for your device.

Step 3. Select Destination Folder
Next, click the "Browse" icon to select the destination folder for saving your converted files.
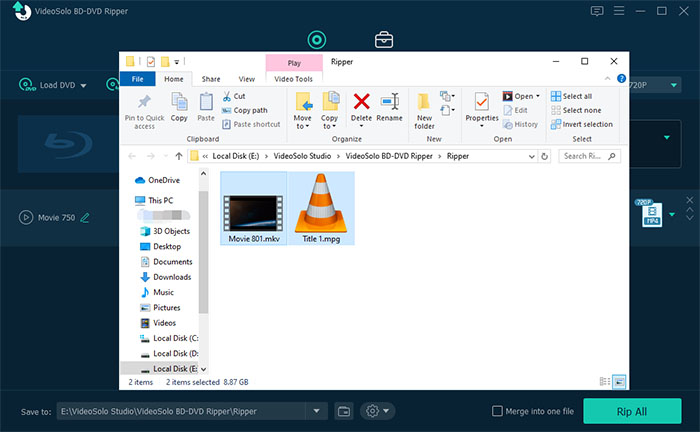
Step 4. Start Ripping Blu-ray
When all settings are done, Click the big "Rip All" button and the program will begin ripping Blu-ray immediately.

Conclusion
We provided a tutorial to rip Blu-ray with HandBrake or another Blu-ray ripper in this post. Although HandBrake is an open source and free program, the encrypted Blu-ray ripping feature is not available. Therefore, we also recommended the best cost-effective: VideoSolo BD-DVD Ripper. With this program, you can rip Blu-ray to highest quality digital videos without limitation. It is not only easy to use, but also provides extensive editing features and custom options. All in all, you can choose an appropriate Blu-ray ripper according to your demands and situations.
How to Rip Copy Protected Blu-ray With Handbrake
Source: https://www.videosolo.com/tutorials/rip-blu-ray-with-handbrake.html
0 Response to "How to Rip Copy Protected Blu-ray With Handbrake"
Post a Comment